Steam の録画機能の使い方
2024年11月6日より、Steam による録画機能が正式実装されました。
使い方は、最初にSteam本体から設定を確認します。
タブにある「Steam」→「設定」を選択します。

そこに「ゲームレコーディング」が追加されています。
ここで様々な設定を行うことが可能です。

「手動で録画」は「Ctrl + F11」で録画の開始と録画の停止が行えます。
ゲームプレイ中に押せば、いつでも録画と停止ができます。
スクショは「F12」です。
その下にスクロールすると出てくる「録画フォルダー」が録画データの保存先となります。
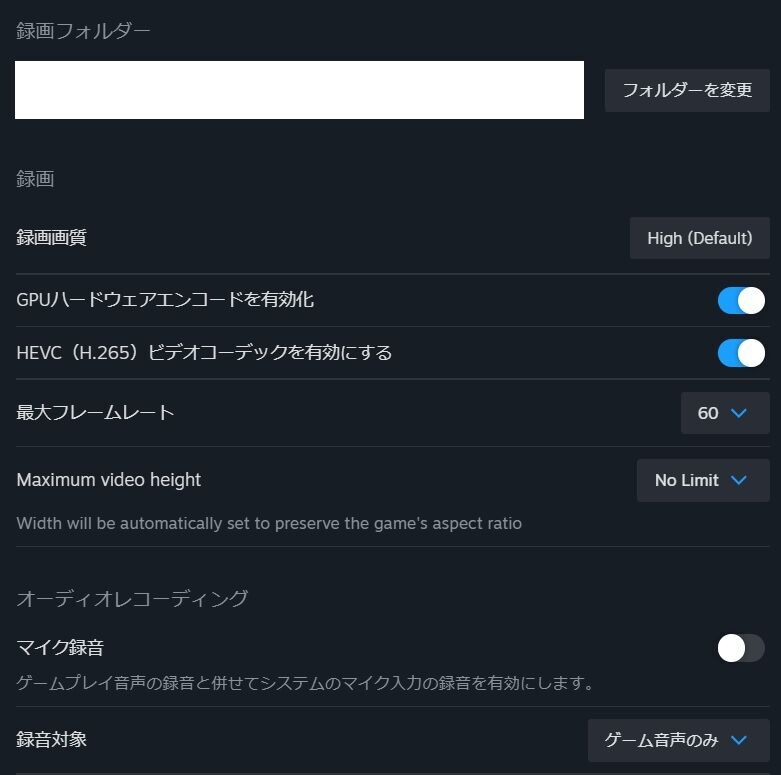
動画ではなくデータとして保存されますが、ある程度の空き容量は必要です。
そのため、長時間録画をする場合は、PCの容量をチェック、もしくは外付けに保存するのが安全です。
また、ここでマイク音声や録音対象も設定できます。
録画をすると重くなる場合

デフォルトだと、「Maximum video height」または「動画の縦の最大値」が「No limit」か「無制限」になっています。
ここを720ピクセルまたは1080ピクセルに変更します。
バックグラウンドで録画
「バックグラウンドで録画」を選択すると、プレイ開始と共に自動で録画をしてくれます。
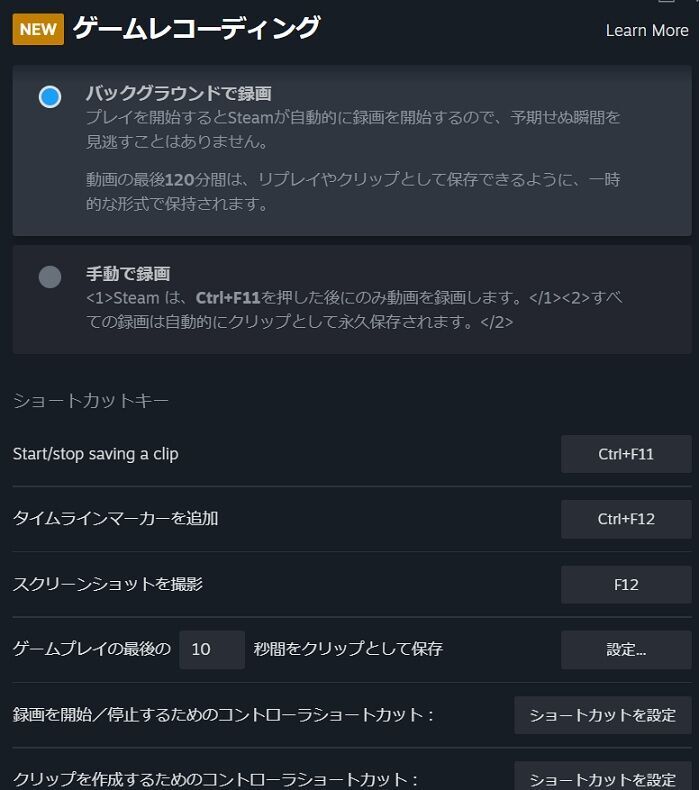
手動で録画とは設定が少し異なるため、用途に合わせて変えていく必要があります。
動画の作成方法と保存先
録画したデータをMP4の動画として保存するには、Steam から動画を生成する必要があります。
まず、Steam 本体のタブの「表示」にある「録画とスクリーンショット」を選択します。

そうすると、録画した動画とスクショの一覧が表示されます。
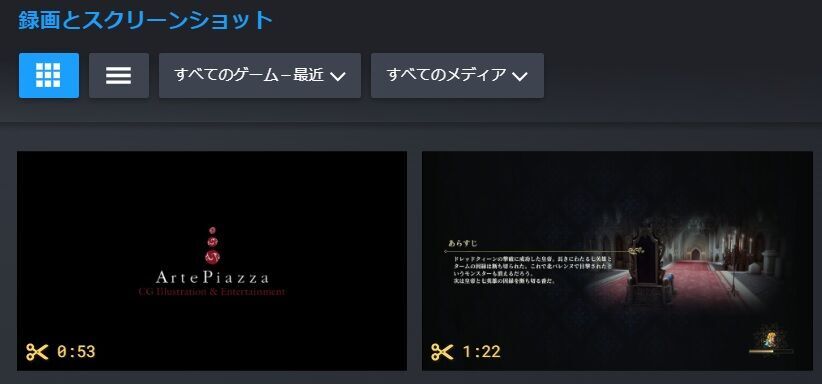
動画をクリックすると、次のような編集画面が表示されます。
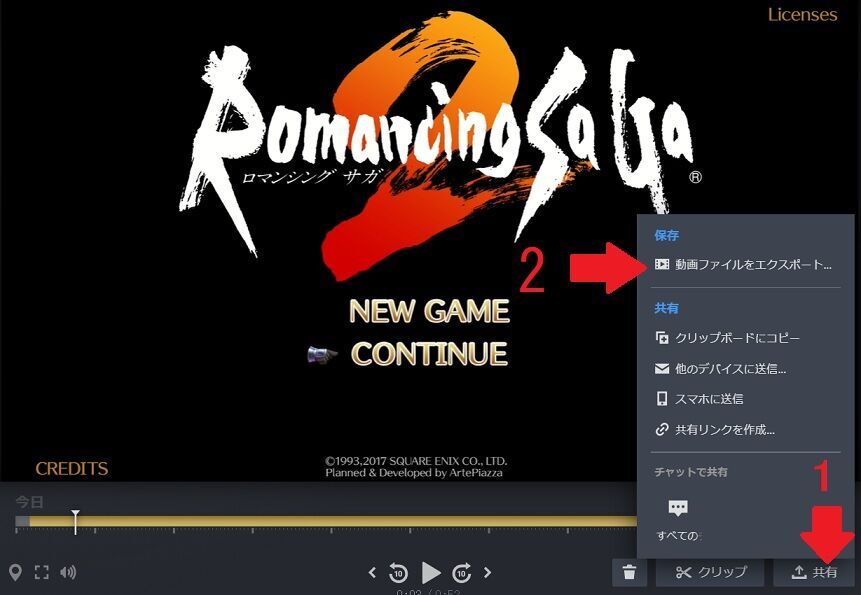
右下の「共有」を選択するとメニューが出てきます。
表示されたメニューの「動画ファイルをエクスポート」を押すと、次のような画面が出てきます。

赤矢印で示した場所が動画の保存先で、右のフォルダマークを押せば保存先が変更可能です。
そして、下の方にある青で囲まれた「動画をエクスポート」を選択すると、動画の出力が始まります。
こちらも余程PC容量に余裕がない限り、外付けに保存するのがおすすめです。
動画のクリップ編集
動画の一部分だけ切り抜きたい場合は「クリップ」を選択します。
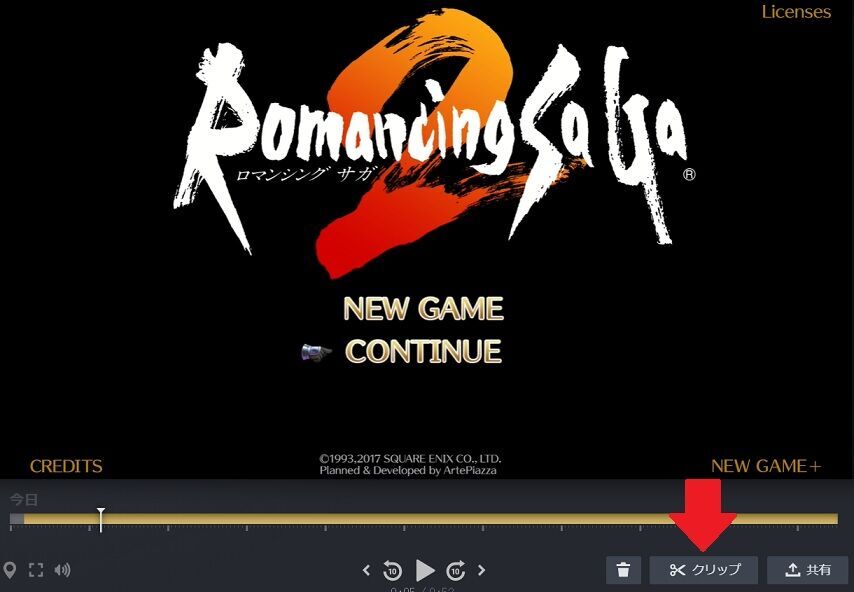
そうすると、左下にあるような黄色の枠内を切り抜くことができるようになります。
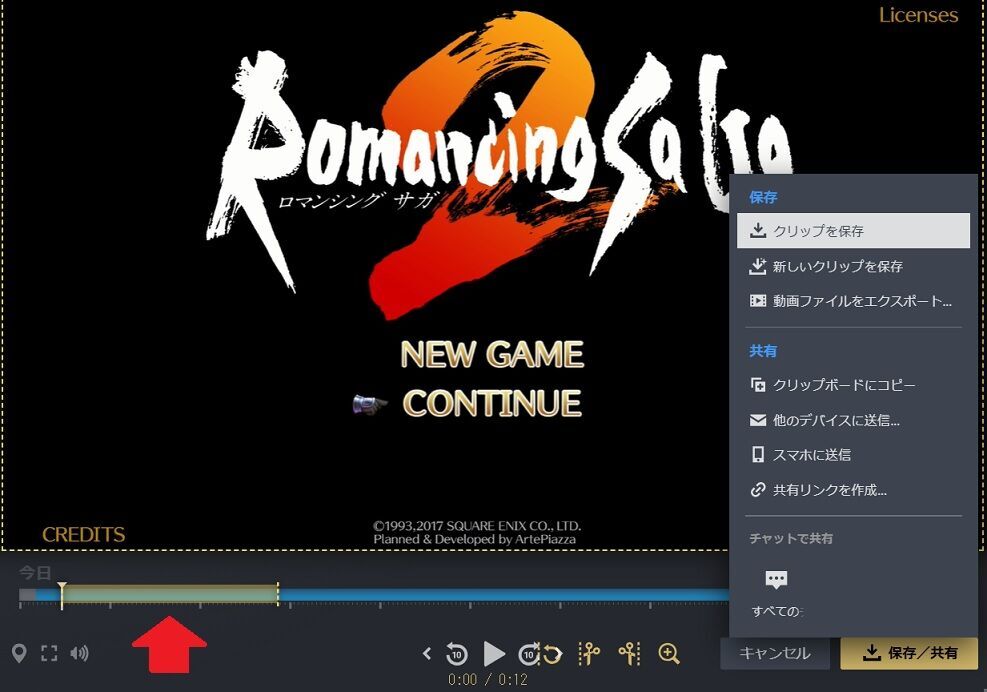
この枠は、枠の端を左クリック長押ししながら動かすことができます。
終了位置は、下のハサミマークの「現在の再生位置でクリップを終了」で切ります。
保存する時は右下の「保存/共有」を選択します。
「動画をエクスポート」を選択すると動画出力。
「新しいクリップを保存」を選択すると、切り抜いた部分だけが新規に保存されるので、念のため1度選択して保存しておくのが良いと思います。
「クリップを保存」は上書き保存になるので注意が必要です。
まとめ
Steamのゲームを録画する時は、別途録画アプリなどを用意する必要がありました。
しかし、Steam自体に録画機能が付き、更に保存したい部分だけ切り抜くことが可能になったので、かなり便利になりました。
そして、自動録画と手動録画では設定などが少し異なるため、まずは何度かお試しで録画してみることをお勧めします。